Les réponses aux questions que vous vous posez :
Comment compter des cellules remplies : Sous l`onglet Formules, cliquez sur Autres fonctions, pointez sur Statistiques, puis cliquez sur l`une des fonctions suivantes : NBVAL : compte les cellules non vides. NOMBRE : compte les cellules contenant des nombres.
D’un autre côté,
Comment compter le nombre de cellules remplies dans Excel : Vous pouvez utiliser une formule pour compter le nombre de cellules remplies dans une plage. Veuillez faire comme suit. 1. Sélectionnez une cellule vide, tapez la formule = COUNTA (A1: F11) into the Barre de formule, puis appuyez sur Entrer clé.
Quand utiliser la fonction Nbval ?
La fonction NBVAL compte les cellules contenant tout type d`information, y compris des valeurs d`erreur et du texte vide (""). Par exemple, si la plage contient une formule qui renvoie une chaîne vide, la fonction NBVAL compte cette valeur. La fonction NBVAL ne compte pas les cellules vides.
Comment utiliser la fonction NB Si ENS : Si l`argument critère est une référence à une cellule vide, la fonction NB. SI. ENS traite la cellule vide comme une valeur 0. Vous pouvez utiliser les caractères génériques [le point d`interrogation (?) et l`astérisque (*)] dans l`argument critère.
Comment utiliser la fonction Estvide sur Excel : Utiliser la fonction SI EST VIDE d`Excel
Ce qui donne, en E3, la formule : =SI(ESTVIDE(C3); "";C3/B3). Pour lire la formule, utiliser le raisonnement SI ALORS SINON. À savoir : « SI le contenu de la cellule C3 EST VIDE ALORS rien (matérialisé par des guillemets "") SINON appliquer la formule C3/B3».
Comment calculer le nombre de cellule contenant un mot ?
Pour compter le nombre de cellules contenant du texte (c`est-à-dire pas de nombres, pas d`espace, etc), utilisez la fonction NB.SI et le caractère générique « * ».
Comment automatiser les calculs sur Excel : Sélectionnez une cellule en regard des nombres à additionner, cliquez sur Somme automatique dans l`onglet Accueil, appuyez sur Entrée, et le tour est joué ! Lorsque vous cliquez sur Somme automatique, Excel entre automatiquement une formule (qui utilise la fonction SOMME) pour additionner les nombres. Voici un exemple.
Comment additionner des cellules contenant du texte : Par exemple, la formule =SOMME.SI(B2:B5;"Jean";C2:C5) calcule uniquement la somme des valeurs de la plage C2:C5, dans laquelle les cellules correspondantes de la plage B2:B5 contiennent le mot « Jean ». Pour calculer la somme de cellules en fonction de plusieurs critères, voir Fonction SOMME.
A lire aussi :
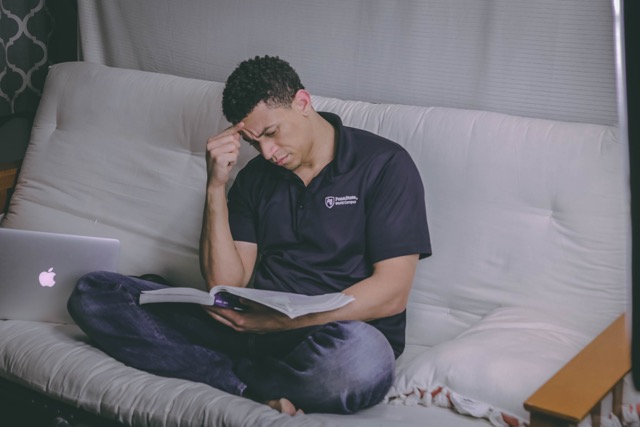 © Le crédit photo :
pexels.com
© Le crédit photo :
pexels.comQu`est-ce que la fonction SOMME si ?
Concrètement, la fonction Somme Si Excel fait la somme des valeurs se trouvant dans une plage de cellules sous condition que les cellules qui leur correspondent, dans la même plage ou dans une autre plage, répondent à un critère unique spécifié.
Comment utiliser la fonction Nbcar sur Excel : Pour compter le nombre de caractères avec Excel, vous utiliserez la formule NBCAR. Placez-vous sur une cellule vide d`Excel et saisissez la formule suivante : =NBCAR(A1) A1 étant la cellule où se trouvent les caractères à compter.
Quelle est la différence entre la fonction SOMME SI et la fonction NB Si : Les valeurs vides ou textuelles ne sont pas prises en compte dans la formule SOMME.SI. La Fonction NB.SI va alors calculer le nombre de cellules, comportant le(s) critère(s) recherché(s), tandis que la fonction SOMME.SI va alors calculer la somme des cellules sélectionnées.
Comment calculer le nombre de ligne ?
Cliquez simplement sur l`en-tête de colonne. La barre d`état, dans le coin inférieur droit de Excel` fenêtre, vous indique le nombre de lignes. Faites de même pour compter les colonnes, mais cette fois, cliquez sur le sélecteur de ligne à l`extrémité gauche de la ligne.
Comment faire une formule si : Utilisez la fonction SI, une des fonctions logiques, pour renvoyer une valeur si une condition est vraie et une autre valeur si elle est fausse. Par exemple : =SI(A2>B2;"Dépasse le budget";"OK") =SI(A2=B2;B4-A4;"")
Comment trouver une case vide dans Excel : Ouvrir la boîte de dialogue Options Excel (onglet FICHIER, catégorie Options). Activer la section Options avancées. Repérer la zone Options d`affichage de la feuille de calcul. Décocher l`option Afficher un zéro dans les cellules qui ont une valeur nulle.
Comment tester #valeur dans Excel ?
Avec les fonctions ESTERREUR et ESTERR, la formule doit être calculée deux fois, d`abord pour voir si elle génère une erreur, puis pour renvoyer son résultat. SIERREUR n`effectue qu`un seul calcul. =SIERREUR(Formule,0) est préférable à =SI(ESTERREUR(Formule,0,Formule))
Comment utiliser la fonction SI et et sur Excel : Lorsque vous les combinez avec une instruction SI, elles ressemblent à ceci : ET – =SI(ET (Une chose est vraie, Une autre est fausse), Valeur si vrai, Valeur si faux) OU – =SI(OU (Une chose est vraie, Une autre est fausse), Valeur si vrai, Valeur si faux)
Comment utiliser la fonction SI avec 4 conditions : Votre instruction SI à quatre conditions doit être réécrite pour évaluer 12 conditions ! Votre formule se présente désormais comme suit : =SI(B2>97;"A+";SI(B2>93;"A";SI(B2>89;"A-";SI(B2>87;"B+";SI(B2>83;"B";SI(B2>79;"B-";SI(B2>77;"C+";SI(B2>73;"C";SI(B2>69;"C-";SI(B2>57;"D+";SI(B2>53;"D";SI(B2>49;"D-";"F"))))))))))))
Comment faire une formule Excel avec plusieurs conditions ?
Exemple 1. La formule pour les cellules A2:A6 est la suivante : =SI. CONDITIONS(A2>89;"A";A2>79;"B";A2>69;"C";A2>59;"D";VRAI;"F")
 © Le crédit photo :
pexels.com
© Le crédit photo :
pexels.com
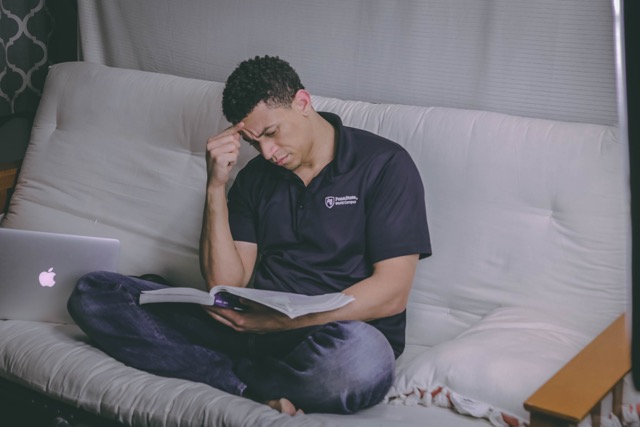 © Le crédit photo :
pexels.com
© Le crédit photo :
pexels.com